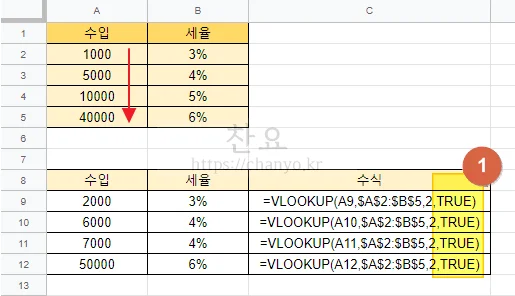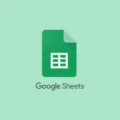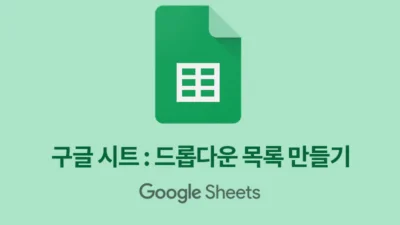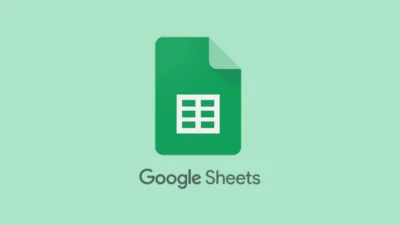엑셀에서도 굉장히 유용하게 쓰이는 함수인 VLOOKUP은 구글 스프레드시트에서도 사용이 가능합니다. 일반적으로 원하는 데이터에 대한 인접 셀의 값을 추출하는 목적으로 쓰이는 함수인데요. 활용도가 꽤 높은 함수이므로 엑셀이나 구글 스프레드 시트 사용시에 꼭 알아두시는 편이 좋을 것 같습니다.
목차
VLOOKUP함수 사용법
=VLOOKUP(색인값, 찾을영역, 값의위치, TRUE | FALSE)아래에 예시로 임의의 데이터를 만들었습니다. 학번과 이름, 학점이 입력되어 있는데요. 만약, 101학번을 가진 사람의 이름을 추출할때에 VLOOKUP 함수를 사용할 수 있습니다.
아래의 예에서 B11, B12셀의 수식을 옆에 표시하였는데요. B11에 함수식 VLOOKUP(A11,$A$2:$B$7,2,FALSE)를 입력합니다. 값의 위치는 2로 주었는데요. 값의 위치를 1로 하면 색인값을 바로 나타내며, 2는 바로 오른쪽셀을, 3은 오른쪽 두번째셀의 값을 표시합니다.
이번에는 학번을 입력하면 해당 학생의 이름과 학점을 보이도록 어떻게 해야 할까요.
학점은 데이터값에서 색인값이 되는 학번의 오른쪽 두번째 셀에 학점이 있는 것을 볼 수 있습니다. 그렇기 떄문에 값의 위치를 3으로 하면 되겠죠.
첫번째 예에서 #REF! 라는 참조 오류가 나오는 경우가 있는데요. 무조건 VLOOKUP은 영역으로 지정한 첫번째 열에서만 데이터를 찾습니다. 그러므로 전체 데이터를 설정후 학번이 아닌 이름으로 찾기를 하니 에러가 나온 것입니다.
17행의 예처럼 영역을 지정한 후에 학번을 기준으로 값의 위치를 3으로 하면, 학번을 기준으로 오른쪽 두번쨰 열에 있는 학점이 출력됩니다.
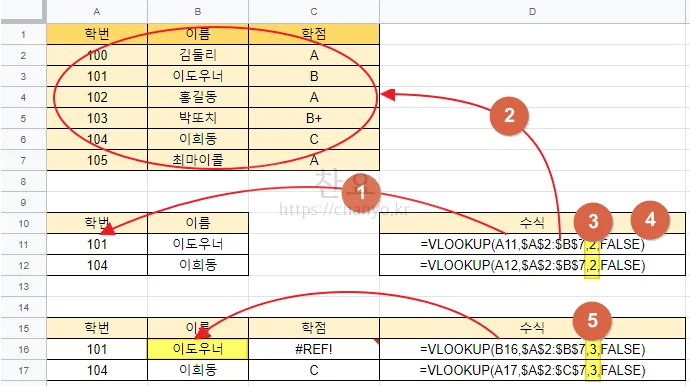
VLOOKUP의 옵션 TRUE 이용하기
기본적으로 마지막 옵션은 TRUE로 되어 있는데요. 일반적으로는 FALSE로 사용합니다. 마지막 옵션을 FALSE로 할 경우 값이 일치하는 것만 출력이 되는데요. 보통은 이렇게 사용하는 경우가 많겠죠.
하지만, 아래와 같은 상황에서는 옵션을 TRUE로 사용하면 더욱 편리하게 이용할 수 있습니다.
예를 들어 수입이 1000원일때 세율은 3%, 수입이 5000원일때 세율이 4%라면, 수입이 2000원이라면 세율이 얼마일까요? 5000원미만 1000원 이상이기 때문에 세율은 3%입니다. 보통은 이걸 계산하려면 IF 함수등을 사용할 수도 있지만, 유지보수가 힘들어 집니다.
이럴경우 아래와 같은 세율표를 만들어서 VLOOKUP 함수의 TRUE 옵션을 이용하면 상황에 따른 쉽게 계산할 수가 있습니다.